| |
การใช้งาน Microsoft Windows 7 |
| |
เป็นเนื้อหาแนะนำการใช้ งานขั้นพื้นฐานของ Windows 7 เช่น สอนการเปิด-ปิดเครื่องอย่างไร
ให้ถูกวิธีเรียนรู้ในเรื่องของการสั่งงานกับเมาส์หรือคีย์บอร์ดมีวิธีใดบ้าง รวมถึงแนะนำให้รู้จักส่วนประกอบในหน้าจอ
ของ Windows 7, หน้าต่างของโปรแกรม และหน้าต่างไดอะล็อกบ็อกซ์ว่าแต่ละส่วนนั้นมีหน้าที่ และการทำงานอย่างไร
โดยมีรายละเอียดดังนี้
วิธีใช้Mouse ในWindows 7
เมาส์ (Mouse) คือ อุปกรณ์สำหรับใช้ชี้ส่วนต่างๆ ในหน้าจอโดยเมาส์จะมี ตัวแทนของเมาส์ปรากฏอยู่ในหน้าจอ
คอมพิวเตอร์เรียกว่า ตัวชี้เมาส์ (Mouse Pointer) เมื่อผู้ใช้เคลื่อนย้ายตำแหน่งเมาส์ ตัวชี้เมาส์ในหน้าจอก็จะเคลื่อนย้าย
ตำแหน่งตามไปด้วยโดยปกติตัวชี้เมาส์จะมีสัญลักษณ์เป็นรูปลูกศร สีขาวแต่สัญลักษณ์ของตัวชี้เมาส์อาจเปลี่ยน ไปตาม
สถานะของการใช้งานหรือตำแหน่งของตัวชี้เมาส์ว่าในขณะนั้นกำลังชี้ไปที่สิ่งใดอยู่สัญลักษณ์ต่างๆ
เมาส์ในปัจจุบันมีหลากหลายรูปแบบผู้ใช้อาจจะเห็นเมาส์ปุ่มเดียวบ้าง 3 ปุ่มบ้างแต่ถ้าผู้ใช้ ใช้งานทั่วไปใน
Windows ผู้ใช้มักจะใช้เมาส์ที่มี 2 ปุ่มเท่านั้นนอกจากนี้เมาส์ยังมี“ล้อ (Wheel) ตรงกลาง ซึ่งช่วยให้สามารถเลื่อนหน้า
ในเอกสารให้เลื่อนขึ้น-ลงได้ง่าย
สำหรับการใช้ งานเมาส์นั้นเมื่อผู้ใช้เลื่อนตัวชี้เมาส์ (Mouse Pointer) ไปชี้จุดที่ต้องการ
แล้ว ก็สามารถกดปุ่มเมาส์เพื่อสั่งงานได้ดังนี้
1. คลิก (Click) คือ การกดเมาส์ปุ่มซ้ายหนึ่งครั้งเพื่อใช้เลือกรายการหรือคำสั่งต่างๆ
2. ดับเบิลคลิก (Double Click) คือ การกดเมาส์ปุ่มซ้ายสองครั้งติดๆ กันเพื่อเปิดไอคอนหรือ ชอร์ตคัตของโปรแกรม
ขึ้นมาทำงาน
3. ทริปเปิลคลิก (Triple Click) คือ การคลิกติดๆกันสามครั้ง ซึ่งไม่ค่อยได้ใช้งานนัก ยกเว้นในโปรแกรม MS Word
จะเป็นการเลือกทั้งเอกสาร
4. แดรกเมาส์ (Drag Mouse) คือ การคลิกแล้วลากเมาส์ออกไปในขณะที่ยังกดปุ่มเมาส์ค้างไว้ และเมื่อถึงที่หมายก็
ปล่อยเมาส์ ผู้ใช้มักใช้ในการย้ายสิ่งต่างๆ ในหน้าจอ
5. คลิกขวา (Right Click) คือ การกดเมาส์ปุ่มขวาซึ่งมักจะใช้เพื่อเปิดเมนูลัดของสิ่งต่างๆขึ้นมา
วิธีใช้Keyboard ในWindows 7
คีย์บอร์ด (Keyboard) เป็นอุปกรณ์สั่งงานที่ต้องใช้บ่อยที่สุด ปุ่มบนคีย์บอร์ดจะมีทั้งภาษาไทยและอังกฤษ เมื่อผู้ใช้
ต้องการจะสลับภาษาไทยเป็นภาษาอังกฤษ จะต้องกดปุ่ม“~” เรียกว่าปุ่มตัวหนอน(Grave Accent) ที่อยู่บริเวณด้านซ้าย
บนของคีย์บอร์ด
สำหรับปุ่มต่างๆ บนคีย์บอร์ดมีประโยชน์ในการใช้งานแตกต่างกันไปซึ่งที่ควรรู้จักในเบื้องต้นมีดังนี้ |
| |
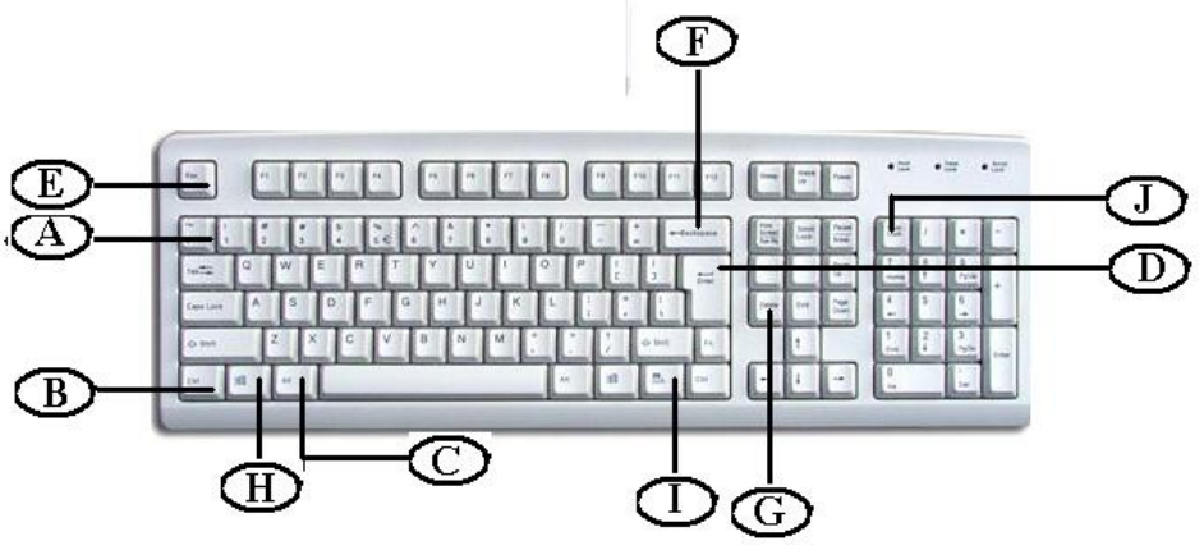 |
| |
A. Grave Accent ใช้สลับภาษาที่พิมพ์
B. Ctrl มักใช้คู่กับปุ่มอื่นเพื่อสั่งงาน
C. Alt มักใช้คู่กับปุ่มอื่นเพื่อสั่งงาน
D. Enter ใช้ในการขึ้นบรรทัดใหม่ หรือตกลงสั่งงาน
E. Esc ใช้ยกเลิกหรือหยุดทำงาน
F. Backspace ใช้ลบอักษรที่อยู่ก่อนหน้า
G. Delete ใช้ลบอักษรที่อยู่ด้านหลัง
H. Windows ใช้เรียกเมนู Start ขึ้นมา
I. Menu ใช้เรียกเมนูลัดของไอคอนโฟลเดอร์หรือไฟล์ที่ถูกเลือกอยู่
J. Num Lock ใช้เปิดและปิดการใช้งานปุ่มตัวเลขที่อยู่ทางขวาของคีย์บอร์ด
สำหรับการกดปุ่มสองปุ่มขึ้นไปจะมีการใช้สัญลักษณ์<+> คั่นไว้ เช่น กดปุ่ม<Ctrl+C> หมายถึง ให้ กดปุ่ม<Ctrl> ค้างไว้ แล้วกดปุ่ม<C> เป็นต้น
ส่วนประกอบในหน้าจอของWindows 7 (Desktop)
เมื่อเปิดเครื่องคอมพิวเตอร์ขึ้นมา ผู้ใช้จะพบกับหน้าจอดังรูปด้านล่างสิ่งเหล่านี้ทั้งหมดเรียกว่าเดสก์ทอป (Desktop)
ผู้ใช้สามารถวางสิ่งต่างๆ ไม่ว่าจะเป็นไฟล์ข้อมูล โปรแกรมสำหรับใช้งานและสิ่งตกแต่งอื่นๆ มากมายไว้บนนี้ |
| |
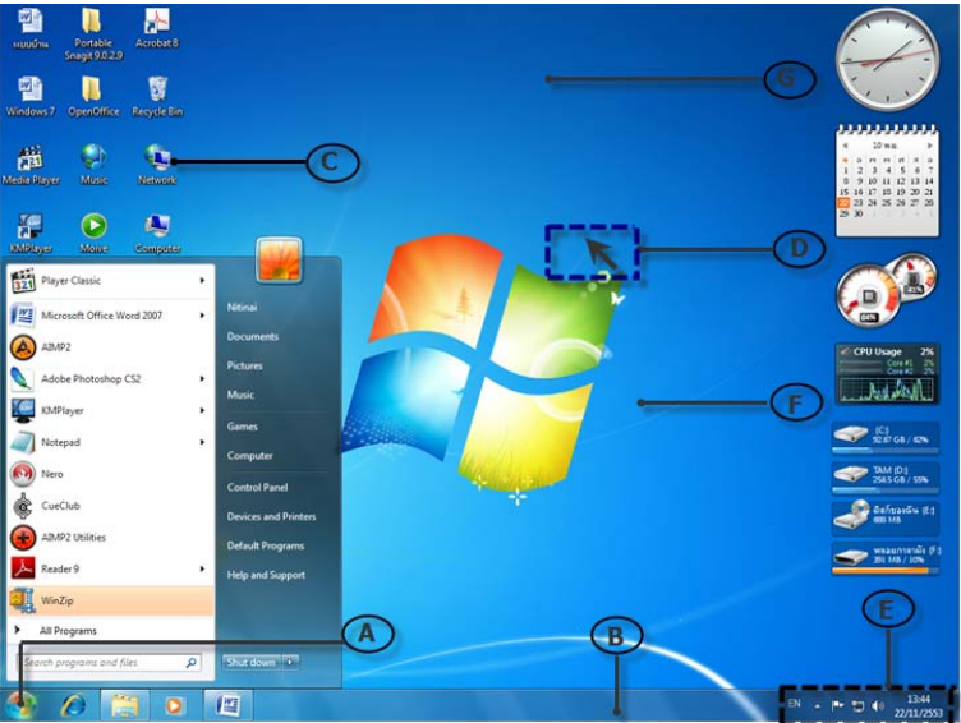 |
| |
A. ปุ่ม (Start) เป็นจุดเริ่มต้นสำหรับการเปิดโปรแกรมใดๆ
B. ทาสก์บาร์ (Taskbar) คือ แถบยาวๆที่วางอยู่ด้านล่างของหน้าจอใช้แสดงชื่อเรียกใช้โปรแกรมที่กำลังเปิดอยู่ ณ
ขณะนั้น
C. ไอคอน (Icon) แม้ว่าปุ่มจะเปิดโปรแกรมได้ทุกตัว แต่บางครั้งก็ค้นหาได้ยากดังนั้นจึงมีภาพเล็กๆ ที่เรียกว่า
ไอคอน เป็นสัญลักษณ์แทนแต่ละโปรแกรมขึ้นมาทำให้ผู้ใช้เปิดโปรแกรมนั้นได้ด้วยการดับเบิลคลิกไอคอนเพียงครั้งเดียว
โปรแกรมก็จะเปิดขึ้นมา
D. ตัวชี้เมาส์ (Mouse Pointer) คือ สัญลักษณ์แสดงตำแหน่งเมาส์ใช้ชี้จุดต่างๆ ก่อนสั่งคลิก ดับเบิลคลิกแดรกเมาส์
และคลิกขวา
E. Notification area เป็นส่วนที่ Windows ใช้ บอกสถานการณ์ทำงานต่างๆ กับผู้ใช้งาน เช่น วันเวลา, การเตือน
หลายอย่าง
F. เดสก์ทอป (Desktop) เป็นพื้นที่หน้าจอที่ใช้ทำงานกับ Windows 7 ทั้งหมดโดยจะพบว่ามีทาสก์บาร์, ปุ่มและ
ไอคอน หรือหน้าต่างโปรแกรมที่ถูกใช้งานวางอยู่บนเดสก์ทอป
ไอคอนที่ควรรู้จัก
ไอคอน (Icon) คือ สัญลักษณ์ภาพเล็กๆ ที่แสดงอยู่บนเดสก์ทอป แต่ละไอคอนจะมีความสามารถแตกต่างกัน ไอคอน
จะช่วยให้ผู้ใช้ทำงานประจำวันได้เร็วขึ้นหากทราบวิธีการประยุกต์ใช้งาน |
| |
| ไอคอน |
รายละเอียด |
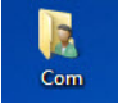 |
User’s Files : คือ ทางลัดเข้าสู่โฟลเดอร์ที่เก็บข้อมูลส่วนตัวของผู้ ใช้ ภายในนั้นจะมีโฟลเดอร์อื่นๆอีกเช่น My Document ใช้สำหรับจัดเก็บไฟล์เอกสาร, My Music ใช้สำหรับจัดเก็บเพลง, My Pictures ใช้สำหรับจัดเก็บรูปภาพ และMy Videos สำหรับจัดเก็บไฟล์วิดีโอ |
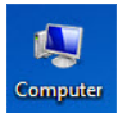 |
Computer : ไอคอนนี้คือตัวแทนของคอมพิวเตอร์ มักจะบรรจุทุกๆ สิ่งของคอมพิวเตอร์ไว้ไม่ว่าจะเป็นไดร์ฟ, ไฟล์, โฟลเดอร์คุณจึงสามารถใช้งานทุกๆ สิ่งที่กล่าวมาได้ผ่านทางไอคอนนี้ |
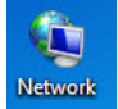 |
Network : หากว่าผู้ใช้เชื่อมต่อคอมพิวเตอร์ของคุณเข้ากับคอมพิวเตอร์เครื่องอื่นๆ ในลักษณะที่เรียกว่า เครือข่าย (Network) คุณจะสามารถใช้ไฟล์และพรินเตอร์ในคอมพิวเตอร์เครื่องอื่นได้จากไอคอนนี้ |
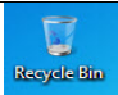 |
Recycle Bin : ใช้เก็บไฟล์ โฟลเดอร์หรือไอคอนที่ถูกสั่งลบทิ้งจะถูกนำมาเก็บไว้ที่นี่ก่อน เผื่อว่าการกู้ไฟล์และโฟลเดอร์กลับไปใช้งานในภายหลัง |
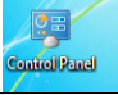 |
Control Panel : ไอคอนนี้ใช้เปิดหน้าต่าง Control panel ขึ้นมาเพื่อใช้สำหรับปรับแต่งอุปกรณ์ต่างๆ ที่อยู่ในเครื่อง |
|
| |
ส่วนประกอบของหน้าต่างโปรแกรม
1. แถบหัวเรื่อง (Titlebar) แสดงชื่อของโปรแกรมและชื่อไฟล์งานที่เปิดใช้ ในขณะนั้น
2. เมนู (Menu) เป็นที่รวมคำสั่งเพื่อสั่งงานโปรแกรมนั้นๆ
3. แถบเครื่องมือ (Toolbar) เป็นแถบเก็บปุ่มคำสั่งที่ใช้งานบ่อยๆ ทำให้สะดวกในการเรียกใช้
4. ปุ่มย่อหน้าต่าง (Minimize) เมื่อคลิกปุ่มนี้หน้าต่างจะถูกลดให้มีขนาดเล็กที่สุด
5. ปุ่มขยายหน้าต่าง (Maximize) เมื่อคลิกปุ่มนี้หน้าต่างจะถูกขยายใหญ่เต็มจอภาพ
6. ปุ่มปิดหน้าต่าง (Close) สำหรับปิดหน้าต่างหรือสั่งให้โปรแกรมจบการทำงาน
7. พื้นที่ทำงาน (Workspace) เป็นพื้นที่สำหรับทำงานของโปรแกรมนั้นๆ
8. ขอบของหน้าต่าง (Window Border) หากแดรกเมาส์ลากส่วนนี้ก็สามารถปรับขนาดหน้าต่างของโปรแกรมได้
ตามต้องการ
การทำงานกับหน้าต่างโปรแกรม
หน้าต่างโปรแกรมต่างๆ ที่ผู้ใช้เปิดขึ้นมาทำงานนั้นสามารถที่จะปรับแต่งแก้ไขหรือเคลื่อนย้ายอีกทั้งยังมีส่วนของ
การใช้งานด้านอื่นๆ ที่น่าสนใจอีกดังนี้
1. การปรับลด-เพิ่มขนาดหน้าต่างโปรแกรม
หน้าต่างโปรแกรมที่กำลังเปิดใช้งานอยู่นั้นในบางครั้งอาจต้องมีการปรับลด – เพิ่มขนาดของหน้าต่างเพื่อ
จะได้ทำงานหลายหน้าต่างพร้อมกัน |
| |
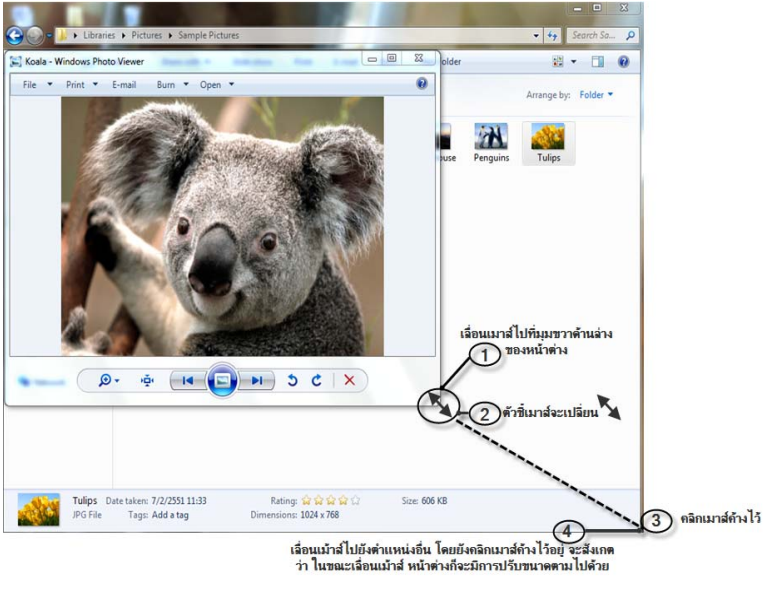 |
| |
2. สลับโปรแกรมโดยใช้ทาสก์บาร์
ยังมีอีกวิธีหนึ่งสำหรับสลับหน้าต่างเรียกใช้ โปรแกรมนั่นก็ คือ การใช้ทาสก์บาร์ |
| |
 |
| |
3. สลับโปรแกรมแบบ Windows Flip |
| |
 |
| |
หากต้องการเปลี่ยนโปรแกรมที่พร้อมใช้งานโดยไม่ต้องคลิกเลือก คุณสามารถทำได้โดยการกดปุ่ม <Alt> ค้างไว้ แล้วกดปุ่ม <Tab> ไปเรื่อยๆ เพื่อเลือกโปรแกรมที่ต้องการใช้งาน
4. สลับโปรแกรมแบบ Windows Flip 3D
สำหรับในการสลับหน้าต่างโปรแกรมแบบ Windows Flip 3D นั้นผู้ใช้จะเห็นหน้าต่างโปรแกรมที่เปิด
ใช้งานอยู่ในมุมมองที่เป็น 3 มิติ เมื่อใช้วิธีนี้แล้วจึงเห็นได้ชัดเจนเลยว่าโปรแกรมที่ เปิดอยู่เป็นโปรแกรมอะไร และแลดู
สวยงามกว่าแบบ Windows Flip ด้วย |
| |
Full Screen Preview เพื่อดูตัวอย่างไฟล์
ใน Windows 7 นี้มีคุณสมบัติใหม่อย่างหนึ่งที่เพิ่มเข้ามาคือ Full Screen Preview ใช้สำหรับดูตัวอย่างไฟล์
เอกสาร รูปภาพ วิดีโอ หรือเพลงที่เปิดทำงานค้างไว้อยู่ได้เลยทันทีช่วยทำให้ไม่ต้องเสียเวลาเปิดหน้าต่างโปรแกรมเรียกขึ้น
มาดูโดยผู้ใช้
สามารถใช้งาน Full Screen Preview ในระหว่างนี้หากคลิกไปยังอีกหน้าต่างหนึ่ง หน้าต่างโปรแกรมก็ จะสลับ
ให้ด้วย
เขย่าหน้าต่างโปรแกรม (Aero Shake) ให้เหลือแค่หน้าต่างที่ใช้งาน
อีกหนึ่งคุณสมบัติ ที่ช่วยจัดการหนาต่างโปรแกรมหลายๆ หน้าต่างบนเดสก์ทอปได้อย่างรวดเร็วก็คือ Aero Shake
ซึ่งสามารถเรียกใช้คุณสมบัติ ดังกล่าวได้ด้วยการคลิกค้างไว้บนขอบหน้าต่างโปรแกรมที่คุณเปิดใช้งานอยู่ (อยู่ในสถานะ
Active Window) จากนั้นให้เขย่าเมาส์ไปมาผลลัพธ์ที่เกิดขึ้นก็คือ หน้าต่างโปรแกรมอื่นๆ (อยู่ในสถานะ Inactive
Window) จะย่อลงไปเก็บบนทาสก์บาร์ทันที และหากคุณต้องการเรียกหน้าต่างโรแกรมอื่นๆ กลับขึ้นมาบนเดสก์ทอปก็เพียง
แต่เขย่าหน้าต่างโปรแกรมเดิม ซึ่งจะเป็นการเรียกคืนค่าอีกครั้ง
รู้จักไดอะล็อกบ็อกซ์ (Dialog Box)
เมื่อผู้ใช้ ใช้งานโปรแกรมต่างๆ สิ่งที่มักจะพบบ่อยๆ ก็คือ หน้าต่างที่ถามว่าคุณต้องการอะไรบ้าง ผู้ใช้เรียกหน้าต่างนี้
ว่าไดอะล็อกบ็อกซ์ (Dialog Box) หรือจะแปลเป็นไทยก็ต้องเรียกว่า กล่องโต้ ตอบไดอะล็อกบ็อกซ์นี้มักปรากฏขึ้นมาเมื่อถึง
เวลาที่ผู้ใช้ต้องการกำหนดค่าต่างๆ หรือเลือกทางเดินให้กับโปรแกรม ซึ่งก็มีส่วนต่างๆ ให้เลือกมากมายหลายวิธีดังนี้ |
| |
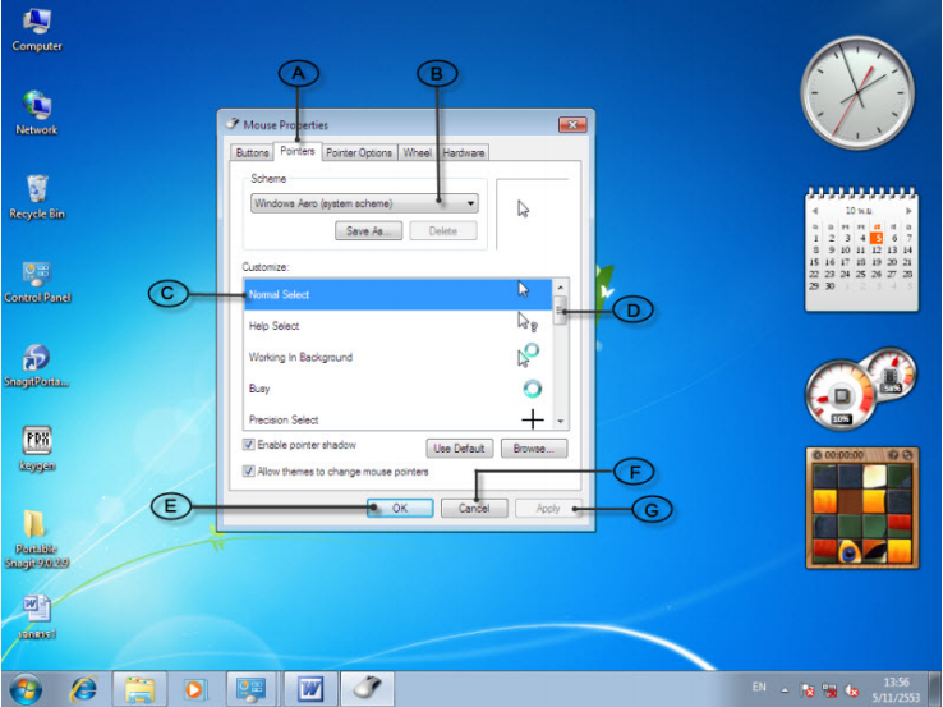 |
| |
A. แท็บ(Tab) จะปรากฏขึ้นมา เมื่อในหน้าต่างนั้นมีตัวเลือกมากกว่าหนึ่งหน้า ถ้าคลิกแท็บนี้จะเป็นการเปลี่ยนไป
เลือกตัวเลือกที่หน้าอื่นแทน
B. กล่องรายการ Drop-Down List Box จะแสดงรายการที่เลือกได้เมื่อคลิกปุ่มโดยจะให้เลือกแค่เพียง 1 รายการ
C. กล่องรายการ List Box แสดงรายการที่เลือกได้ โดยจะมีรายการอยู่ในช่องให้คลิกเลือก
D. แถบเลื่อนสกรอลบาร์ (Scroll bar) เวลาจะใช้งานให้แดรกเมาส์ตรงแถบเลื่อน แล้วลากขึ้น-ลง ไปยังรายการ
ที่มองไม่เห็น
E. ปุ่ม 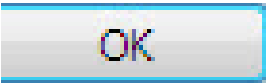 เป็นปุ่มที่ผู้ใช้จะคลิกเมื่อกำหนดค่าเสร็จโดยจะปิดไดอะล็อกซ์บ็อกซ์ และใช้ค่าเหล่านั้น เป็นปุ่มที่ผู้ใช้จะคลิกเมื่อกำหนดค่าเสร็จโดยจะปิดไดอะล็อกซ์บ็อกซ์ และใช้ค่าเหล่านั้น
F. ปุ่ม 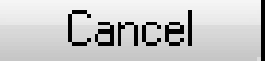 เป็นปุ่มที่จะปิดไดอะล็อกบ็อกซ์โดยยกเลิกไม่ใช้ค่าใดๆ ที่กำหนดไว้ เป็นปุ่มที่จะปิดไดอะล็อกบ็อกซ์โดยยกเลิกไม่ใช้ค่าใดๆ ที่กำหนดไว้
G. ปุ่ม 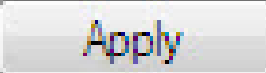 เป็นปุ่มที่ยอมรับค่าต่างๆ ที่กำหนดไว้โดยไม่ปิดไดอะล็อกบ็อกซ์ เป็นปุ่มที่ยอมรับค่าต่างๆ ที่กำหนดไว้โดยไม่ปิดไดอะล็อกบ็อกซ์ |
| |
ในการกำหนดค่าให้กับไดอะล็อกบ็อกซ์นั้น ยังมีหลายรูปแบบดังนี้
H. ตัวเลือก check Box ใช้คลิกเลือกตัวเลือกได้มากกว่าหนึ่งตัวเลือก
I. แถบเลื่อน (Slider) ใช้แดรกเมาส์เพื่อเลือกว่าจะกำหนดค่ามากหรือน้อย
J. สปินเนอร์ (Spinner) ใช้คลิกเพื่อเพิ่มหรือลดค่าทีละระดับ
K. ตัวเลือก Option ใช้คลิกเลือกตัวเลือกใดตัวเลือกหนึ่ง |
| |
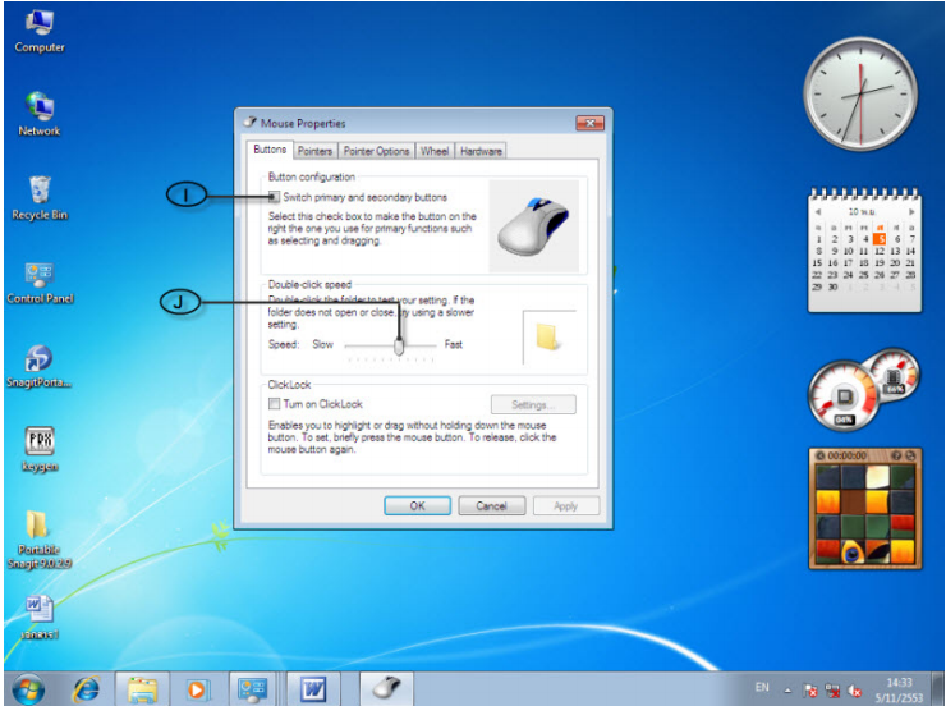
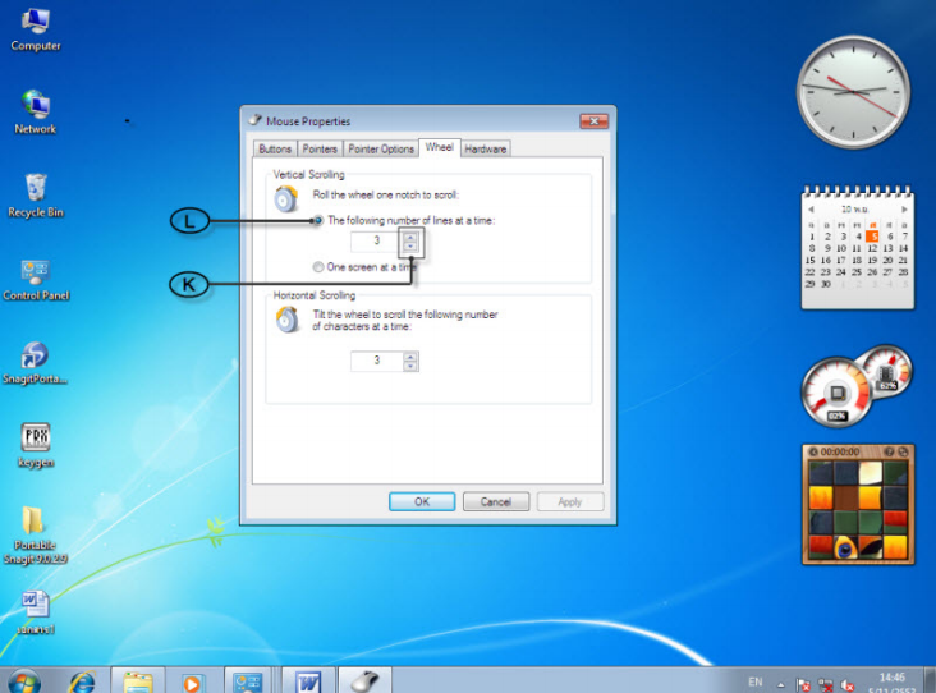
|
| |
ปักหมุดโปรแกรมที่ใช้งานบ่อยๆไว้ที่เมนู Start
โปรแกรมไหนที่ผู้ใช้ ใช้งานอยู่บ่อยๆสามารถปักหมุดให้อยู่ที่หน้าแรกของเมนูได้ดังนี้ |
| |
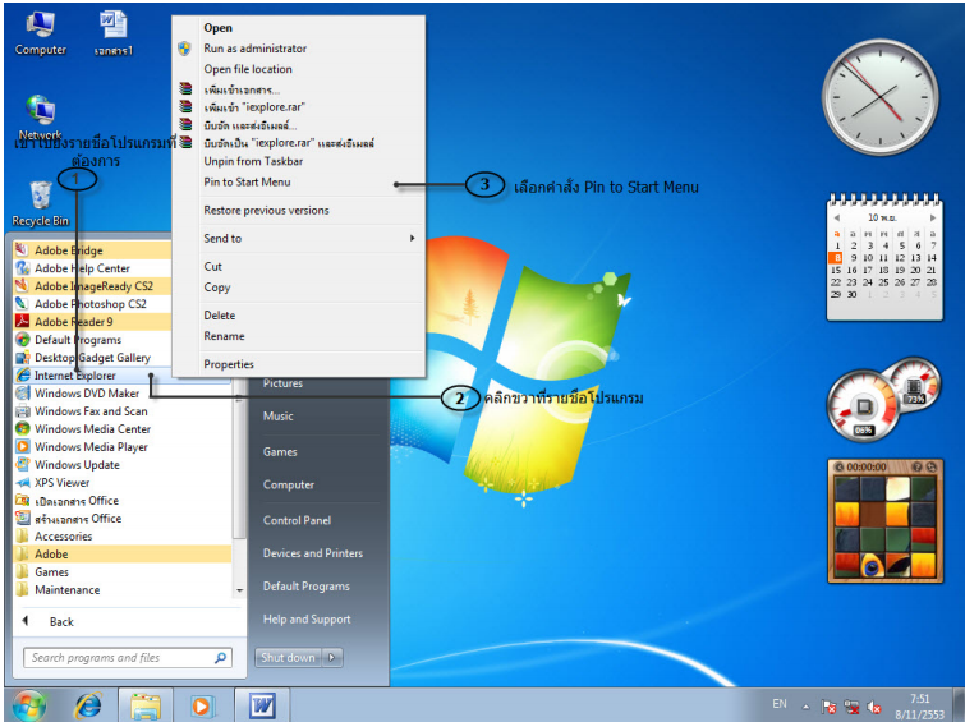 |
| |
|